Langkah 1
Buka program 3D Max anda, saat ini saya masih memakai 3DS Max versi 6, tampilan jadulnya dapat anda lihat seperti gambar di bawah
Langkah 2
Buat sebuah objek untuk dijadikan animasi, di sini saya membuat sebuah gambar Sphere pada Viewport Perspective.
Langkah 3
Tekan Auto Key pada Animation Control untuk memulai membuat animasi.
Langkah 4
Hampir sama seperti Adobe/Macromedia Flash, pindahkan timeline ke titik tertentu untuk membuat animasi, perhatikan timeline tidak terlalu dekat dan tidak terlalu jauh untuk mengontrol kecepatan animasi. Berikut ini saya menggeser timeline ke arah 25, lihat gambar
Langkah 5
Setelah menggeser timeline, Pindahkan gambar ke daerah atau bagian lain sesuai bentuk yang ingin dijadikan sebagai animasi.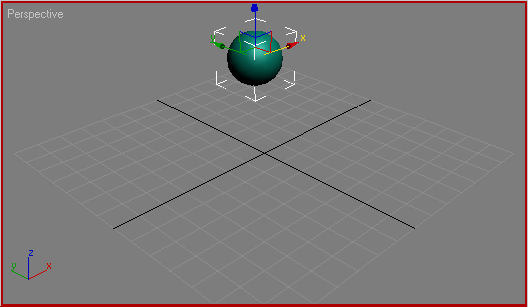
Langkah 6
Lakukan kembali langkah-langkah 5 dan 6 untuk membuat animasi yang bergerak-bergerak-dan bergerak. Jika sudah selesai, klik kembali tombol Auto Key untuk mematikan fungsi animasi.
Langkah 7
Klik tombol play untuk memainkan animasi anda.
Read more »
Buka program 3D Max anda, saat ini saya masih memakai 3DS Max versi 6, tampilan jadulnya dapat anda lihat seperti gambar di bawah

Langkah 2
Buat sebuah objek untuk dijadikan animasi, di sini saya membuat sebuah gambar Sphere pada Viewport Perspective.

Langkah 3
Tekan Auto Key pada Animation Control untuk memulai membuat animasi.

Langkah 4
Hampir sama seperti Adobe/Macromedia Flash, pindahkan timeline ke titik tertentu untuk membuat animasi, perhatikan timeline tidak terlalu dekat dan tidak terlalu jauh untuk mengontrol kecepatan animasi. Berikut ini saya menggeser timeline ke arah 25, lihat gambar
Langkah 5
Setelah menggeser timeline, Pindahkan gambar ke daerah atau bagian lain sesuai bentuk yang ingin dijadikan sebagai animasi.
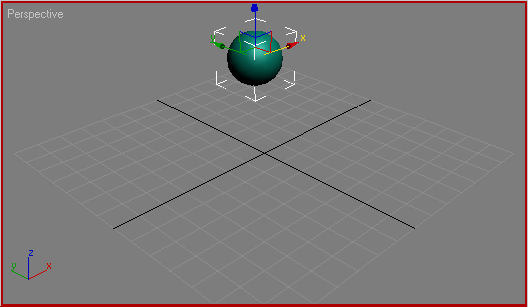
Langkah 6
Lakukan kembali langkah-langkah 5 dan 6 untuk membuat animasi yang bergerak-bergerak-dan bergerak. Jika sudah selesai, klik kembali tombol Auto Key untuk mematikan fungsi animasi.
Langkah 7
Klik tombol play untuk memainkan animasi anda.





































