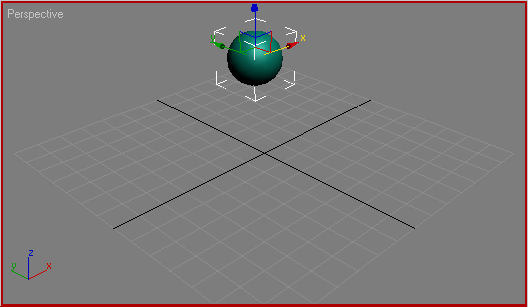1. Pertama, siapkanlah sebuah scene. ya . . . bisa scene apa saja,
yang penting ada objeknya. Saya sendiri memakai scene sederhana yang
penampakannya seperti gambar di bawah, yang terdiri dari beberapa objek.
2. Ok, objek utamanya adalah Tembok yang saya buat dari Box, dan Peluru yang dibuat dari Geosphere. Kalau dianimasikan, objek peluru akan terpental menabrak tembok yang secara otomatis akan membuat tembok tersebut hancur. Saya membuatnya dengan bantuan plugin Thinking Particle, yang caranya hampir sama seperti tutorial sebelumnya tentang animasi teko pecah dan objek runtuh. Silahkan dilihat di daftar isi gan . . . ^_^
3. Kembali ke tutorial. Setelah scene siap (scene nya bebas) atur sudut pandang sesuai keinginan, yang penting semuanya terlihat jelas. Saya mengaturnya seperti ini.
4. Pada menu View, pilih Create Camera From View atau gampangnya, cukup tekan Ctrl+C saja.
5. Jreng jreng . . . maka sudut pandang akan secara otomatis berubah menjadi Camera.
6. Tekan tombol P supaya sudut pandang berubah modenya menjadi Perspective lagi.
7. Atur kembali sudut pandang, sesuaikan agar posisinya berbeda dengan sudut pandang Camera01. Saya mengaturnya seperti gambar dibawah. . . karena saya pikir sudutnya bagus ketika tembok hancur ditabrak peluru.
8. Ok, sekarang buat lagi kamera pada sudut pandang ini dengan cara ke Menu View > Create Camera From View.
9. Pastikan sudut pandang modenya berubah menjadi Camera02 seperti gambar dibawah.
10. Dan . . . ubah kembali mode ke Perspective lalu atur lagi sudut pandang untuk kamera ke 3. Saya mengaturnya seperti gambar dibawah . . .
11. Ok, inti dari langkah-langkah diatas adalah untuk membuat tiga buah kamera dengan sudut pandang yang berbeda, untuk nantinya kita animasikan sudut pandang tersebut.
12. Sekarang, waktunya membuka Script. Pada menu Script > Run Script seperti gambar dibawah. download dulu script nya disini atau disini juga bisa.
13. Lalu buka Folder tempat anda menyimpan Script Camera Switcher dan tekan OK!.
14. Sekarang akan muncul jendela kecil seperti ini.
15. Tahan tombol Ctrl lalu klik tombol dengan ikon plus(+) pada jendela Camera Switcher untuk memasukkan semua kamera pada scene.
16. Untuk mengatur waktu perpindahan, double klik pada kolom kosong Timeframe. Pada parameter yang muncul, silahkan isi dengan waktu yang diinginkan. Misalnya, saya mengatur agar Camera01 aktif pada frame 0 sampai frem 15 seperti gambar dibawah. Setelah selesai, jangan lupa tekan tombol OK!

17. Isikan parameter Camera02 sesuai keinginan. Saya mengaturnya 15 – 33 meneruskan dari Camera01,
18. Atur pula parameter Camera03.
19. Setelah semua parameter kamera disesuaikan, klik kanan salah satu Camera lalu pilih Bake Cameras.
20. Pada jendela Bake Cameras Options, tekan tombol Start untuk memasukkan parameter-parameter langsung pada scene. setelah itu, tunggu sebentar karena Script sedang memproses animasi.
21. Dan . . . sekarang semua parameter langsung bisa dilihat hasilnya pada scene. tapi masalahnya, timeline akan menjadi pendek.
22. Tenang saja . . . untuk mengatasinya cukup klik kanan tombol Play lalu atur kembali pada parameter Length sebanyak yang anda inginkan. Saya mengaturnya menjadi 100.
23. Ok, dan seperti inilah hasil yang saya dapat. Pada frem 0-15 sudut pandang seperti ini, dimana peluru besiap-siap menabrak tembok.
24. Pada frem 16-33, sudut pandang tiba-tiba berubah menjadi seperti gambar dibawah.
25. Dan terakhir, pada frem 34-100 sudut pandang menjadi seperti ini.
Sebenarnya, andapun bisa membuat perpindahan sudut pandang dalam sebuah animasi tanpa menggunakan script ini. karena, 3DS Max mempunyai Tool Video Post yang bisa mengatur sequence lebih jauh lagi. Video Post mempunyai fitur yang cukup banyak, jadi anda bisa mengatur semuanya mulai dari sudut pandang sampai compositing. namun cukup ribet juga menggunakannya. sementara, Script Camera Switcher ini lebih tepat disebut Camera Manager karena hanya untuk mengatur kamera, jadi otomatis lebih simple
sumber : http://jurusan-multimedia.blogspot.com/2013/04/animasi-perubahan-kamera-di-3ds-max.html
Read more »
2. Ok, objek utamanya adalah Tembok yang saya buat dari Box, dan Peluru yang dibuat dari Geosphere. Kalau dianimasikan, objek peluru akan terpental menabrak tembok yang secara otomatis akan membuat tembok tersebut hancur. Saya membuatnya dengan bantuan plugin Thinking Particle, yang caranya hampir sama seperti tutorial sebelumnya tentang animasi teko pecah dan objek runtuh. Silahkan dilihat di daftar isi gan . . . ^_^
3. Kembali ke tutorial. Setelah scene siap (scene nya bebas) atur sudut pandang sesuai keinginan, yang penting semuanya terlihat jelas. Saya mengaturnya seperti ini.
5. Jreng jreng . . . maka sudut pandang akan secara otomatis berubah menjadi Camera.
6. Tekan tombol P supaya sudut pandang berubah modenya menjadi Perspective lagi.
7. Atur kembali sudut pandang, sesuaikan agar posisinya berbeda dengan sudut pandang Camera01. Saya mengaturnya seperti gambar dibawah. . . karena saya pikir sudutnya bagus ketika tembok hancur ditabrak peluru.
8. Ok, sekarang buat lagi kamera pada sudut pandang ini dengan cara ke Menu View > Create Camera From View.
9. Pastikan sudut pandang modenya berubah menjadi Camera02 seperti gambar dibawah.
10. Dan . . . ubah kembali mode ke Perspective lalu atur lagi sudut pandang untuk kamera ke 3. Saya mengaturnya seperti gambar dibawah . . .
11. Ok, inti dari langkah-langkah diatas adalah untuk membuat tiga buah kamera dengan sudut pandang yang berbeda, untuk nantinya kita animasikan sudut pandang tersebut.
12. Sekarang, waktunya membuka Script. Pada menu Script > Run Script seperti gambar dibawah. download dulu script nya disini atau disini juga bisa.
13. Lalu buka Folder tempat anda menyimpan Script Camera Switcher dan tekan OK!.
14. Sekarang akan muncul jendela kecil seperti ini.
15. Tahan tombol Ctrl lalu klik tombol dengan ikon plus(+) pada jendela Camera Switcher untuk memasukkan semua kamera pada scene.
16. Untuk mengatur waktu perpindahan, double klik pada kolom kosong Timeframe. Pada parameter yang muncul, silahkan isi dengan waktu yang diinginkan. Misalnya, saya mengatur agar Camera01 aktif pada frame 0 sampai frem 15 seperti gambar dibawah. Setelah selesai, jangan lupa tekan tombol OK!

17. Isikan parameter Camera02 sesuai keinginan. Saya mengaturnya 15 – 33 meneruskan dari Camera01,
18. Atur pula parameter Camera03.
19. Setelah semua parameter kamera disesuaikan, klik kanan salah satu Camera lalu pilih Bake Cameras.
20. Pada jendela Bake Cameras Options, tekan tombol Start untuk memasukkan parameter-parameter langsung pada scene. setelah itu, tunggu sebentar karena Script sedang memproses animasi.
21. Dan . . . sekarang semua parameter langsung bisa dilihat hasilnya pada scene. tapi masalahnya, timeline akan menjadi pendek.
22. Tenang saja . . . untuk mengatasinya cukup klik kanan tombol Play lalu atur kembali pada parameter Length sebanyak yang anda inginkan. Saya mengaturnya menjadi 100.
23. Ok, dan seperti inilah hasil yang saya dapat. Pada frem 0-15 sudut pandang seperti ini, dimana peluru besiap-siap menabrak tembok.
24. Pada frem 16-33, sudut pandang tiba-tiba berubah menjadi seperti gambar dibawah.
25. Dan terakhir, pada frem 34-100 sudut pandang menjadi seperti ini.
Sebenarnya, andapun bisa membuat perpindahan sudut pandang dalam sebuah animasi tanpa menggunakan script ini. karena, 3DS Max mempunyai Tool Video Post yang bisa mengatur sequence lebih jauh lagi. Video Post mempunyai fitur yang cukup banyak, jadi anda bisa mengatur semuanya mulai dari sudut pandang sampai compositing. namun cukup ribet juga menggunakannya. sementara, Script Camera Switcher ini lebih tepat disebut Camera Manager karena hanya untuk mengatur kamera, jadi otomatis lebih simple
sumber : http://jurusan-multimedia.blogspot.com/2013/04/animasi-perubahan-kamera-di-3ds-max.html